Travail à distance
Voici de l'informations relative aux outils technologiques disponibles et aux notions de sécurité à respecter pour le travail à distance.
D’importantes modifications ont été apportées pour la procédure de connexion VPN via Cisco AnyConnect.
Il est primordial d'utiliser le nouveau lien vpncampus.ulaval.ca.
Prenez vos courriels et consultez votre agenda à : https://courriel.ulaval.ca
Pour définir un message automatique avertissant vos correspondants d'un délai possible, consultez la procédure Définir un message d'absence pendant la pandémie COVID-19.
Pour de l'information supplémentaire : https://www.dti.ulaval.ca/offre-de-services/courrier-electronique.
Note : Connexion VPN non requise
Office 365 est une suite d'outils favorisant la communication et la collaboration en ligne, et ce, à partir de n'importe quel appareil (ordinateur, téléphone intelligent, tablette). Office 365 est accessible à la communauté étudiante active et à la majorité des membres du personnel. La connexion VPN est non requise.
Accès à Office 365
- Saisir l'adresse https://www.office.com
- S'authentifier avec l'identifiant de l'Université Laval
- Saisir l'identifiant sous cette forme : IDUL@ulaval.ca
- Saisir ensuite le mot de passe habituel (NIP)
Fonctionnalités intéressantes de Teams
- Converser en mode clavardage en équipe ou de personne à personne;
- Tenir des réunions ou faire des appels audio ou vidéo avec des collègues (nécessite micro et caméra);
- Coéditer et partager des fichiers;
- Partager du contenu (et donner le contrôle du contenu du partagé).
Pour y accéder, cliquez sur la tuile Teams.
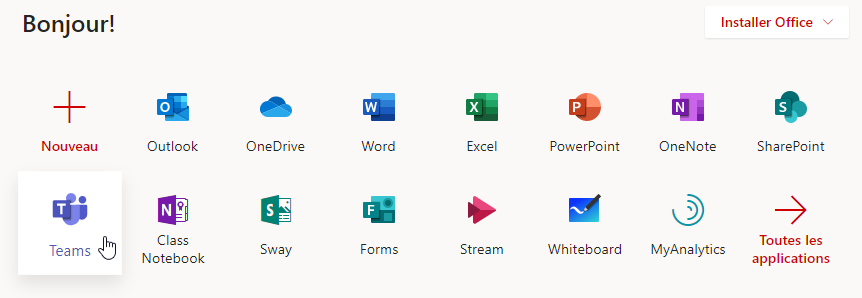
Consultez la page Formation vidéo Microsoft Teams pour en apprendre davantage sur les fonctionnalités offertes.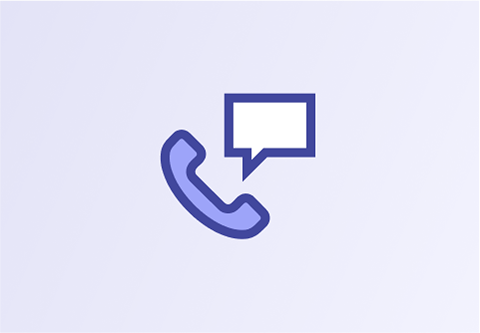
Créer une réunion Teams par Outlook
(Cela fonctionne aussi avec ceux qui ne sont pas employés ou étudiants UL.)
- Dans votre calendrier Outlook, cliquer sur "Nouvelle réunion Teams"

- Indiquer l'adresse courriel des invités (Cela fonctionne aussi avec les adresses Gmail, Hotmail, etc.)
- Vos invités accepteront l'invitation dans le courriel reçu.
- Pour accéder à la réunion, les gens pourront le faire en ouvrant le rendez-vous dans leur calendrier (celui associé au courriel reçu) et ils suivront les étapes indiquées à l'écran. (Des choix lui seront proposés comme utiliser ou non leur caméra et leur micro, etc.)
- Les invités qui n'ont pas Teams seront alors "mis en attente" jusqu'à ce qu'un autre membre (ou l'organisateur) de cette réunion l'autorise à y accéder.
Procédures
Certains autres systèmes peuvent être accédés à distance après avoir établi une connexion sécurisée avec le réseau UL (par VPN).
ATTENTION : D’importantes modifications ont été apportées pour la procédure de connexion VPN via Cisco AnyConnect. Il est primordial d'utiliser le nouveau lien vpncampus.ulaval.ca.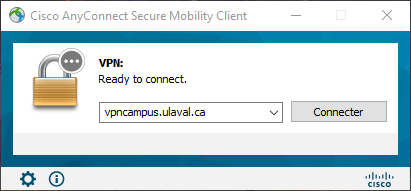
La page Réseau à distance pourrait vous donner plus d'information.
En fonction du système d'exploitation de votre poste de travail, plusieurs guides sont disponibles.
Limitations : Veuillez noter qu'il y a une limite de 20 000 connexions VPN disponibles. Veuillez utiliser une connexion sécurisée uniquement si cela est nécessaire. De plus, évitez d'utiliser une plate-forme de diffusion en continu (ex.: Spotify, Youtube, Twitch, etc.); veuillez plutôt utiliser un autre appareil (ex: votre téléphone) qui n'est pas connecté au VPN.
Prérequis
- Le poste de travail qui est bureau doit être sous tension.
- Vous devez connaître le nom du poste de travail qui est au bureau. Il pourrait ressembler à PC###### où les # correspondent aux chiffres qui apparaissent sur un autocollant qui y est apposé.
Si vous ne connaissez pas le nom de votre poste de travail qui est au bureau, communiquez avec
le Centre de services de votre unité.
Pour se connecter
Lorsque vous êtes à l’extérieur de l’Université et que vous désirez accéder à votre poste de travail qui est au bureau, il faut :
- Établir (si ce n'est pas déjà fait) une connexion sécurisée par VPN entre votre poste de travail et le réseau de l'Université Laval. Voir la section Guides de la page Réseau à distance.
- À partir du menu Démarrer (1), sous Accessoires Windows (2), lancer le programme Connexion Bureau à distance (3).
- Dans le champ Ordinateur, saisir le nom du poste de travail qui est au bureau.
- Cliquer sur Connexion.
- Dans la fenêtre Entrer vos éléments d'identification, saisir :
- votre identification d'utilisateur; deux formes sont possibles
(au besoin, vérifiez auprès du Centre de services de votre unité) :- idul@ulaval.ca
- ULAVAL\IDUL
- votre mot de passe.
- votre identification d'utilisateur; deux formes sont possibles
- Cliquer sur OK afin de confirmer votre éléments d'identification.
Votre session à distance sera maintenant ouverte.
Vous pouvez minimiser cette fenêtre en glissant votre souris en haut de l’écran pour faire apparaître la barre de menu du client Remote Desktop. Votre poste de travail sera toutefois encore connecté à votre poste de travail au bureau. N'oubliez pas de vous déconnecter dès que possible.
Pour se déconnecter
Pour terminer la connexion à votre poste de travail qui est au bureau, il faut :
- Glisser votre souris en haut de l’écran pour faire apparaître la barre de menu du client Remote Desktop.
- Sélectionner Quitter.
Lorsque vous travaillez à distance, Microsoft Teams est très pratique pour tenir une audioconférence. Cet outil est à privilégier s'il est déjà installé et configuré sur votre poste de travail et sur celui de vos interlocuteurs (voir cette rubrique d'aide).
Il est quand même possible de faire une conférence téléphonique avec plusieurs autres personnes.
Vous pouvez consulter l'offre de services des différents fournisseurs, notamment :
| Bell | Coûts : (source)
Détails du service : (guide officiel) Pour accéder au service (première utilisation), le président d'appel doit s'abonner pour obtenir son code NIP confidentiel ainsi qu'un numéro d'identification de conférence, il faut :
À titre de président d'appel, voici les étapes pour démarrer la conférence :
Pour les participants qui veulent se joindre à la conférence, il faut :
Options possibles :
|
| Telus | Coût : (voir https://www.telus.com/fr/qc/business/medium-large/phone/conferencing/audio-conferencing) Pour accéder au service : 1 877 944-MEET(6338) Détail du service : (voir guide officiel) |
| Cogeco | Coût : (voir https://www2.cogeco.ca/qc/fr/centrederessources) Pour accéder au service : 1 855 494-5853 Description du service : (voir guide officiel) |
Note : Il y a des coûts pour ces solutions. Il n'y a pas d'entente UL, donc c'est à chacun de choisir son fournisseur.
Pour accéder à votre boîte vocale lorsque vous êtes à distance, il faut :
- Composer le 418 656-7682.
- Composer le # pour accéder à la gestion de votre boîte vocale.
- Composer votre identificateur (votre numéro de poste à 6 chiffres) suivi du #.
- Composer votre numéro d'identification personnel (votre mot de passe) suivi du #.
Pour activer et modifier votre message d'accueil secondaire, il faut :
- Sélectionner option 3 pour la configuration de votre boîte vocale.
- Sélectionner option 1 pour changer vos messages d'accueil.
- Sélectionner option 2 pour enregistrer vos messages en français.
- Sélectionner option 2 pour activer votre message d'accueil secondaire.
- Composer le # pour choisir l'option « Pas de date de fin ».
- Sélectionner option 1 pour réenregistrer votre message d'accueil secondaire.
- Enregistrer votre message (voir propositions plus bas) suivi du #.
Message d'absence – Espace Futurs étudiants (bilingue)
Bonjour, vous avez bien rejoint la boîte vocale de ______ de l'Université Laval. En raison des mesures prises par le gouvernement du Québec et l'Université pour limiter la propagation de la COVID-19, l'Espace Futurs étudiants est actuellement fermé. Il est toujours possible de communiquer avec un responsable d'information sur les programmes par courriel à info@ulaval.ca. Merci de votre compréhension.
---
Hello, you have reached ______'s voicemail. Due to the measures taken by the Government of Quebec and Université Laval to limit the spread of COVID-19, the Future Students Welcome Center is currently closed. It is still possible to contact a student information specialist by email at info@ulaval.ca. Thank you for your understanding.
Message d'absence – Services Web et Recrutement étudiant
Bonjour, vous avez bien rejoint la boîte vocale de ______ de Services Web et Recrutement étudiant de l'Université Laval. En raison des mesures prises par le gouvernement du Québec et l'Université pour limiter la propagation de la COVID-19, nos bureaux sont actuellement fermés. Je demeure toutefois joignable par courriel. Merci de votre compréhension.
Pour plus de détails: https://www.dti.ulaval.ca/telephonie/messagerie-vocale
Le Centre de services de votre faculté ou de votre unité est le premier point de contact pour tout besoin d’assistance.
Ainsi, pour obtenir plus d'informations ou des conseils, communiquez avec votre Centre de services de votre faculté ou unité.
Environnement de travail sécurisé
Plusieurs moyens sont mis en place afin de rendre le travail à distance sécuritaire. Malheureusement, des personnes malveillantes sont au fait de ces moyens et pourraient tenter de vous tromper en vous dirigeant vers des sites contrefaits dans l’objectif principal de voler votre identifiant. Nous avons conséquemment un devoir de vigilance accru pendant la période actuelle.
Voici quelques mesures afin de vous protéger contre les tentatives de compromission dont vous pourriez être la cible dans les prochaines semaines :
- N’utilisez que les liens diffusés sur les pages officielles de l’Université Laval;
- Validez toujours la provenance des courriels, particulièrement lorsqu’ils :
- proviennent de l’extérieur de l’Université Laval et contiennent la bannière d’avis à cet effet;
- contiennent des liens vous permettant ou vous invitant à accéder aux systèmes de l’Université Laval;
- inspirent un sentiment d’urgence, en particulier ceux qui sont accompagnés de pièces jointes ou qui comportent des liens cliquables;
- utilisent des noms d’agences gouvernementales et des marques légitimes but de fournir des informations relatives à la COVID-19.
- Ne transférez pas de données de votre poste de travail vers un ordinateur personnel;
- Dans le doute, demandez l’avis à votre Centre de services en TI;
- Consultez régulièrement les pages présentées ci-dessous afin de suivre les publications de nouvelles informations concernant les menaces en cours :
